Create inbox sanity by having Moodle forum post emails moved to a separate folder
On this page:
When you are involved in a Moodle course or project and people are sharing and responding in forums, your email inbox can become overwhelming with updates about every post.
You may be torn between unsubscribing from the forum and the desire to get the updates.
Creating a rule in Outlook (or in other email clients) that will automatically move emails out of your inbox and into a separate folder will stop your inbox being overrun by project/course emails and allow you to look at course/project updates at a time that suits you.
How to set up a rule in Outlook
- Open Outlook
- Click on your Inbox folder
- On the Outlook toolbar select the rules icon and select the option 'Manage rules & alerts'
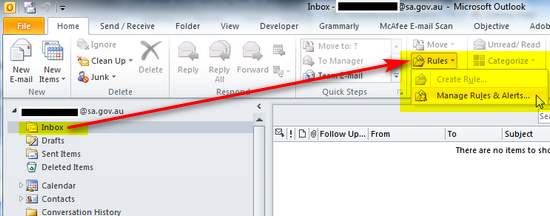
- In the 'Rules and alerts' pop-up window, select the 'New rule...' icon
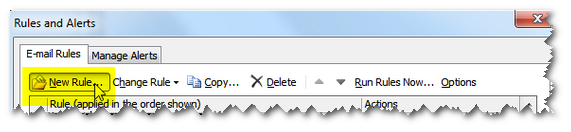 We want to move all email from our Moodle forums to a particular folder so in the Rules Wizard window
We want to move all email from our Moodle forums to a particular folder so in the Rules Wizard window
- In the top half of the screen (step 1: select a template section) select 'Move Messages with specific words in the subject to a folder'
- In the bottom of half of the screen (step 2: edit the rule description) select/click on the blue text 'specific words' so you can make the rule move emails based on particular text in the subject.
You may have noticed that all emails from each Moodle course/project your receive an email from start off with a short name or abbreviation for the course - make a note of this text.
Some examples of short course names/abbreviations are: RP2017, 3D, 3DinPS, 78STEM, ACS, EY NL, EYL, EYPLC, LLIS, EY LDAR, SLLIP, STEM500-1, STEM 500, STEM500M-1, STEM 500 Maths, STEM500S-1, STEM 500 Science, STEM500T-1, STEM 500 Tech, SASC, STEMLL, SSA, TLAS, Companion 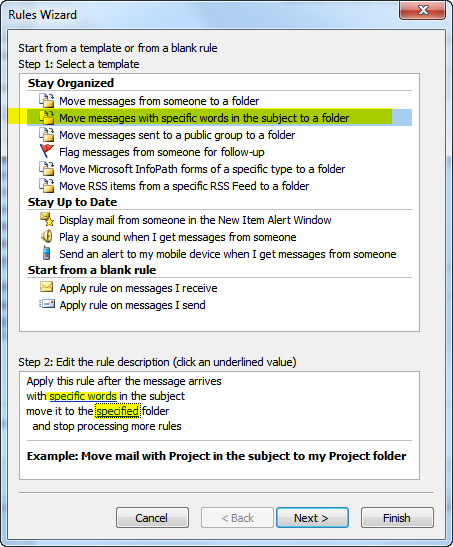
- Enter the short name/abbreviation of your Moodle course that appears in all subject lines in the box and select 'add' (I have used EY LDAR in this example) .
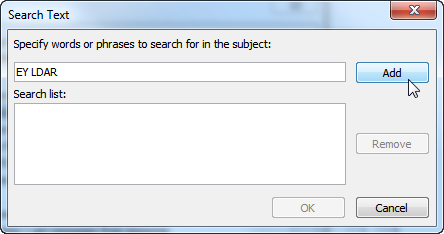
You will see the text you typed has now been added to the 'search list' - select OK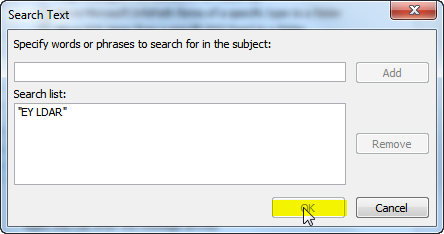
- The text EY LDAR now displays in your rules window. Now we want to select or create a new folder in our Outlook folders for all emails with this text in the subject line to automatically be moved to as email comes in. Select the blue text 'specified' to browse and locate and existing folder or to create a new folder in outlook.
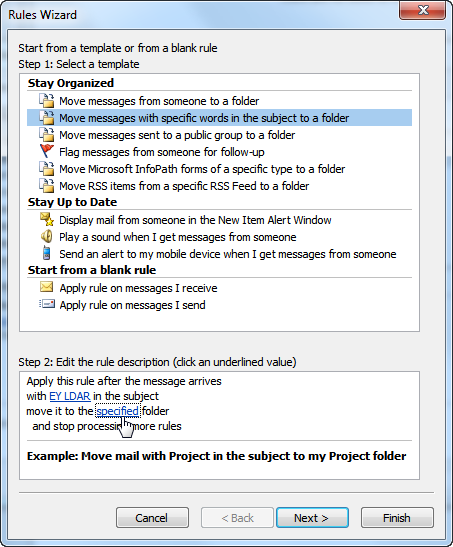
- If you have an existing email folder, then simply select it and OK. If you need to create a new folder, select the 'new' button
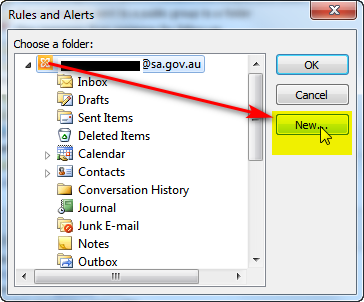
Enter a folder name to create a new folder and type in the name for your folder (I have used EY LDAR for this example) - select OK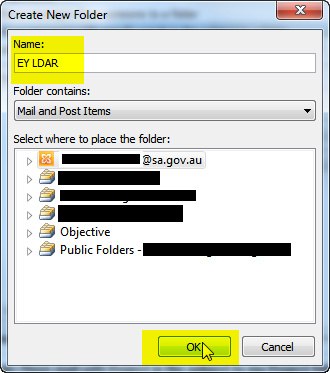
Scroll to locate the folder you created in your folder list and select/highlight the folder and click OK.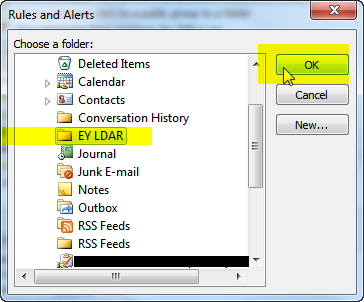
- Select finish (You're done!)
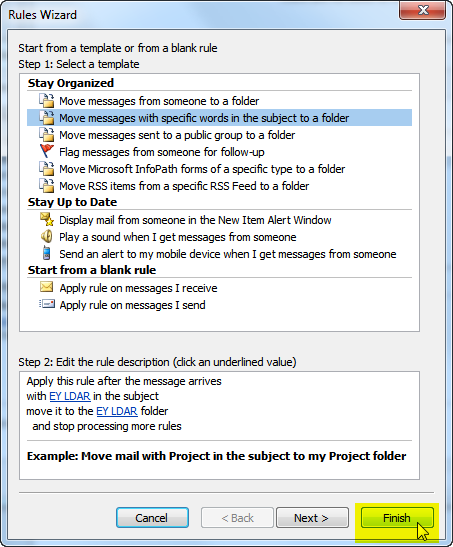
- Select OK to get out of the rules wizard
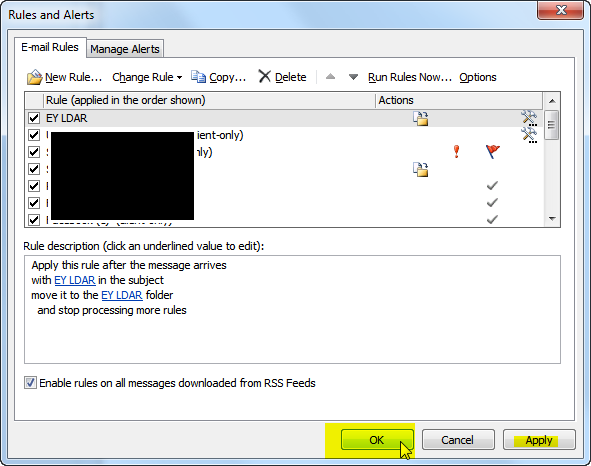
- All emails with the text you entered (eg. EY LDAR) will now sort automatically into the folder you specified. Click OK/Apply to exit the rules wizard.
*If asked if you would like to run the rule on your inbox now, select OK/Yes.
Note: these instructions were created based on the Outlook version 14.0.7197.5000 (32 bit) for Microsoft Office Professional Plus 2010 - if you have a different version of Outlook the steps I've provided may need to be revised/modified to suit your version of Outlook.
More tutorials and tips on creating rules in Outlook
- Manage email messages by creating rules, Office support (text)
- How to set up rules (video), Office support